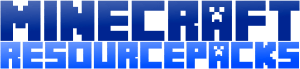About Resource Packs
Required time for this article: Up to 2 Hours if you want to complete a simple resource pack.
But let’s just start off small. At first we’ll explain what a resource pack is and for what it is usually being used for.
At Minecraft Java version 1.6.1, “Texture Packs” were replaced by “Resource Packs”. These have way more control over Minecraft and even support changing following game features:
– Sounds
– Language
– Models of items/blocks
– Recipes (you can add new receipes, remove them or change already existing receipes)
– Shaders
– Structures (This is rare as structures are saved as .nbt files and contain code similar to .exe files)
– Texts (can be used for animating texture packs, like in 70k Pack)
Different Minecraft versions
Minecraft version 1.12.2, 1.12 came with awesome new features but caused most 1.10, 1.9 and 1.8 Texture Packs/Resource Packs to become incompatible. If you want to make your old packs compatible, feel free to check out this article on How to make old Packs 1.12.2 compatible. Do you want to make your 1.7/1.8 Resource Pack 1.9 compatible? Then you should have a look at our Convert 1.8 Resource Pack to 1.9 Thread.
Getting started
Before starting with the creation of your very own resource pack you should keep in mind what’s not to do.
NOT DO DO
Anything that violates Mojang’s terms of use for Minecraft.
Moreover the release of modifications or versions for Minecraft which allow you to play the game without having bought Minecraft from Mojang is not allowed! You are also not allowed to release decompiled source code of the game in any way.
Creating a resource pack
At first you should know where your “resourcepacks”-folder is located. In this folder you should start off by creating a new folder (which will become your resource pack).
Next step is the creation of a mcmeta file. We recommend Notepad++ for doing that. The file name extension must be “.mcmeta”.
Following content works for Minecraft 1.11 and 1.12.
Start->
{
“pack”: {
“pack_format”: 3,
“description”: “YOUR PACK DESCRIPTION“
}
}
<- End
pack-format number
1 works with Minecraft 1.6-1.8
2 for Minecraft 1.9 and 1.10
3 in 1.11 and 1.12
4 for Minecraft 1.13
To make sure your mcmeta file works you should make sure of not forgetting question marks, colons or other characters.
First testing of your pack
Now you can launch your game and click on the “Resource Packs” button to find out if your Resource Pack works.
Modifying Textures
Now you can continue creating your pack by setting up it’s folder structure
- Create a new folder “assets” in the Resource Pack folder you created.
- inside “assets” create a new folder called “minecraft”
- inside “minecraft” make a new folder called “items”
Put a clear image (as placeholder) in the resolution you want your sword to be into this “items” folder.
For the following step you’ll need to use Photoshop, Paint.net, Paint (MS) or other graphic editors.

Now you can start building your sword texture pixel by pixel. For beginners we recommend low resoultions such as 16×16 or 8×8. If you want to make a FPS-boost pack you should use 16×16, 8×8, or 4×4.
If you get used to this pack creation process you can try higher resolutions

Some people don’t want to start making a pack from scratch. They want to use a basic pack to work with. If you want to share your packs publically and use another pack as base pack to work with or just take pictures from google search to make pack textures out of them you should keep in mind that their right owners maybe don’t want you to share them without permission.